Streaming von Ihrem PC gespeicherten Inhalten auf Ihr Jongo
Sie können jetzt auf lokale Inhalte zugreifen, die auf Ihrem PC-, Mac- oder NAS-Laufwerk gespeichert sind, und diese auf Ihr Jongo streamen. Diese Anleitung ist für Windows-Benutzer gedacht.
Um diese Funktion nutzen zu können, müssen Sie sicherstellen, dass Ihre App auf der neuesten Version ist
(Prüfen Sie entweder den Apple App Store oder Google Play, falls Sie ein Update benötigen)
Wenn Sie einen PC verwenden, müssen Sie Ihre Medien "freigeben", damit sie von der Pure Connect-Anwendung gesehen werden können.
Wenn Sie ein NAS-Laufwerk haben, wird dieses automatisch gesehen (Wenn Sie Ihr NAS-Laufwerk nicht sehen können, wenden Sie sich bitte an den Hersteller, damit dieser Sie anweisen kann, wie Sie Ihre Inhalte freigeben können)
Windows-PC
Wir empfehlen die Verwendung des Windows Media Players zur Freigabe Ihrer Musik.
Das Gerät, auf dem Sie Audio oder Medien haben, die Sie freigeben möchten, muss sich im selben Netzwerk wie Ihr Jongo und Ihr mobiles Gerät (iPhone, iPad oder Android-Gerät) befinden.
Unten finden Sie Anweisungen für Windows Media Player 12 und Windows Media Player 11
Windows Media Player 12
Starten Sie den Windows Media Player, klicken Sie auf "Stream" und klicken Sie auf "Medien-Streaming einschalten".
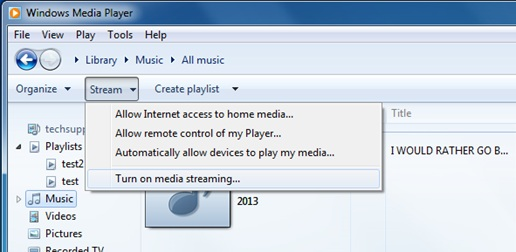
Dann klicken Sie auf "Medien-Streaming einschalten" (siehe unten)
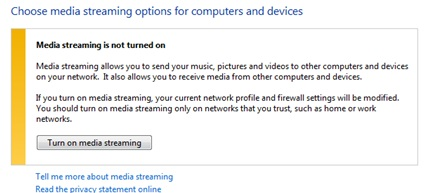
Bitte beachten Sie: Wenn diese Option bereits aktiviert wurde, müssen Sie auf Weitere Streaming-Optionen klicken...
Sie müssen nun auf "Alle zulassen" klicken, Sie können jedoch auch einzelne Geräte angeben, wenn Sie dies wünschen.
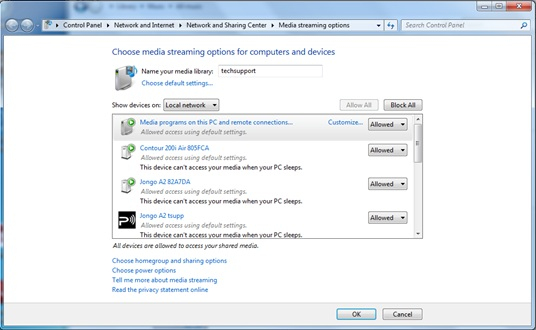
Klicken Sie nun neben jedem Gerät auf Anpassen (siehe Bild oben) und wählen Sie auf dem folgenden Bildschirm Alle Medien in meiner Bibliothek für dieses Gerät verfügbar machen, bevor Sie auf OK klicken.
Auffinden und Indizieren Ihrer Musik
Wenn Sie einen Medienserver einrichten, müssen Sie dem Server den Standort der Medien mitteilen, die Sie zugestellt haben möchten. Wenn Sie dem Medienserver den Speicherort Ihrer Musik mitteilen, kann der Server einen Prozess namens Indizierung starten. Die Indexierung ermöglicht es einem Server, den gesamten Inhalt dessen, was angeboten werden soll, zu scannen und seine eigene interne Bibliothek mit den Speicherorten jeder einzelnen Datei aufzubauen. Dies hilft dem Server, die einzelnen Dateien, die Sie anfordern, schnell zu finden, wenn Sie den Server in Betrieb nehmen.
Der Windows Media Player-Server sucht automatisch nach Musikdateien im Standardordner "Eigene Musik", der sich in Ihrem Ordner "Eigene Dateien" befindet, und indiziert diese. Wenn Sie Ihre Musiksammlung in diesem Ordner haben, brauchen Sie dem Server nicht zu sagen, wo sie sich befindet, und der Prozess der Indexierung hat bereits begonnen. Wenn Sie Ihre Musik jedoch in einem anderen Ordner gespeichert haben, müssen Sie dem Server mitteilen, wo sich diese Musik befindet, damit er sie indizieren und bereitstellen kann.
Die Standardeinstellung sind Ordner, die sich unter Meine Dokumente befinden - die alle "Meine" Ordner enthalten - einschließlich Meine Musik. Wenn Sie weitere Speicherorte hinzufügen möchten, müssen Sie auf klicken:
Datei > Bibliotheken verwalten > Musik klicken, um die entsprechenden Pfade zu Ihren Speicherorten zu finden. (wie unten zu sehen)
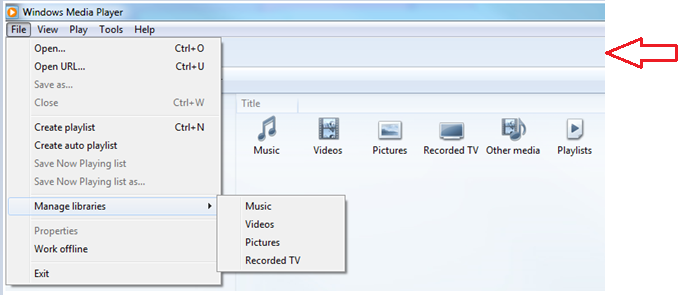
Bitte beachten Sie: Wenn Ihre Menüleiste im Player nicht sichtbar ist, klicken Sie bitte mit der rechten Maustaste in den mit dem Pfeil gekennzeichneten Bereich und klicken Sie auf Menüleiste anzeigen für diese zusätzlichen Optionen.
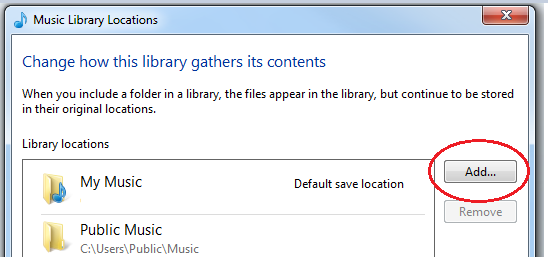
Dadurch wird ein neues Dialogfenster (siehe oben) geöffnet, in dem Sie die Standorte der Musikbibliothek verwalten können. Sie müssen nun auf die Schaltfläche Hinzufügen klicken, um weitere Speicherorte gespeicherter Musikinhalte hinzuzufügen. Wenn Sie den von Ihnen gewählten Ordner gefunden haben, klicken Sie mit der linken Maustaste, bis er markiert ist, bevor Sie schließlich Ordner einschließen und dann OK wählen.
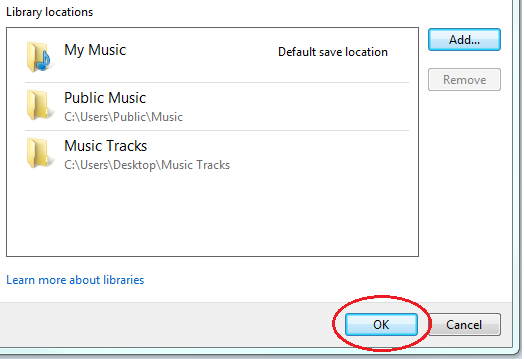
Sie können nun Ihre Inhalte auf Ihre Jongos streamen (siehe unten (nach den Details zum Windows Media Player 11) für Anweisungen
Windows Media Player 11
Die Einrichtung jeder Art von Server besteht aus einigen grundlegenden Schritten. Sie benötigen eine Server-Software (in diesem Fall haben wir den Windows Media Player), Sie müssen dem Server einen Namen geben, Sie müssen dem Server mitteilen, was Sie bedienen wollen, und Sie müssen dem Server den Standort dessen mitteilen, was Sie bedienen wollen.
Starten Sie den Windows Media Player, klicken Sie auf das Dropdown-Menü Bibliothek und wählen Sie Medienfreigabe. Machen Sie sich keine Sorgen, wenn Ihre Version des Media Players nicht genau gleich aussieht; die Menüstrukturen werden die gleichen sein.
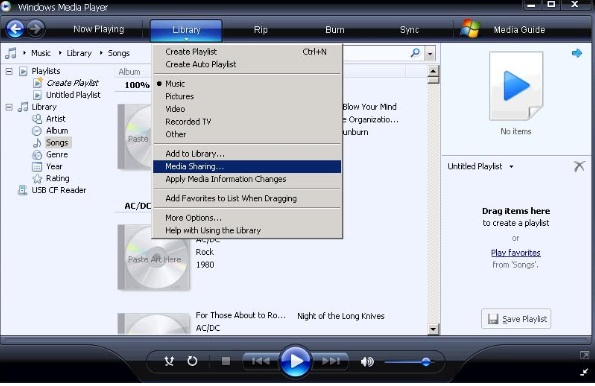
Klicken Sie auf Meine Medien freigeben an: und klicken Sie auf die jetzt hervorgehobene Schaltfläche Einstellungen. Hier können Sie Ihren Server benennen und dem Server mitteilen, welche Art von Medien Sie bereitstellen möchten. Für diesen Musik-Medienserver habe ich meinen Server My_Server genannt und unter Meine Medientypen und Alle Bewertungen Musik als Medientyp angegeben, der bereitgestellt werden soll.
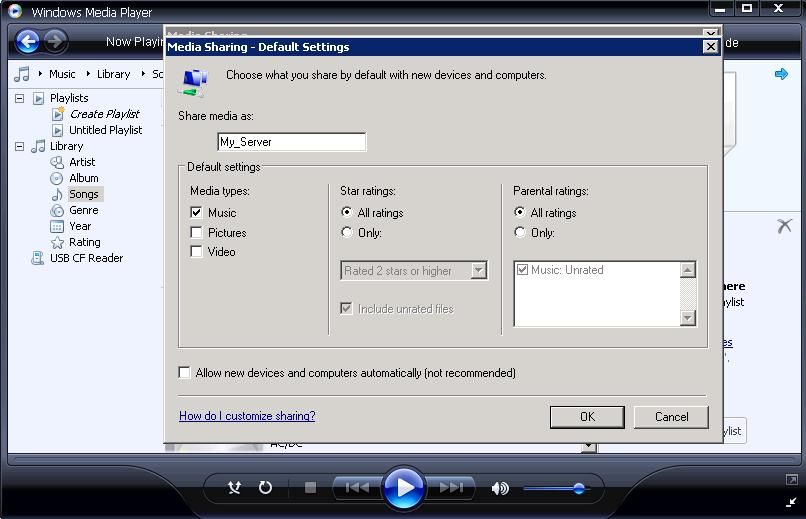
Klicken Sie auf Ok, und Ihr Medienserver ist nun eingerichtet.
Lokalisierung und Indizierung Ihrer Musik
Wenn Sie einen Medienserver einrichten, müssen Sie dem Server den Standort der Medien mitteilen, die Sie zugestellt haben möchten. Wenn Sie dem Medienserver den Speicherort Ihrer Musik mitteilen, kann der Server einen Prozess namens "Indizierung" starten. Die Indexierung ermöglicht es einem Server, den gesamten Inhalt dessen, was angeboten werden soll, zu scannen und seine eigene interne Bibliothek mit den Speicherorten jeder einzelnen Datei aufzubauen. Dies hilft dem Server, die einzelnen Dateien, die Sie anfordern, schnell zu finden, wenn Sie den Server in Betrieb nehmen.
Der Windows Media Player-Server sucht automatisch nach Musikdateien im Standardordner "Eigene Musik", der sich in Ihrem Ordner "Eigene Dateien" befindet, und indiziert diese. Wenn Sie Ihre Musiksammlung in diesem Ordner haben, brauchen Sie dem Server nicht zu sagen, wo sie sich befindet, und der Prozess der Indexierung hat bereits begonnen. Wenn Sie Ihre Musik jedoch in einem anderen Ordner gespeichert haben, müssen Sie dem Server mitteilen, wo sich diese Musik befindet, damit er sie indizieren und bereitstellen kann.
Klicken Sie auf das Dropdown-Menü Bibliothek und dann auf Zur Bibliothek hinzufügen. Die Standardeinstellung ist "Meine persönlichen Ordner", die alle "Meine" Ordner unter "Meine Dokumente" einschließen, einschließlich "Meine Musik". Wenn Sie weitere Speicherorte hinzufügen möchten, müssen Sie auf Erweiterte Optionen klicken und die entsprechenden Pfade zu Ihren Speicherorten hinzufügen.
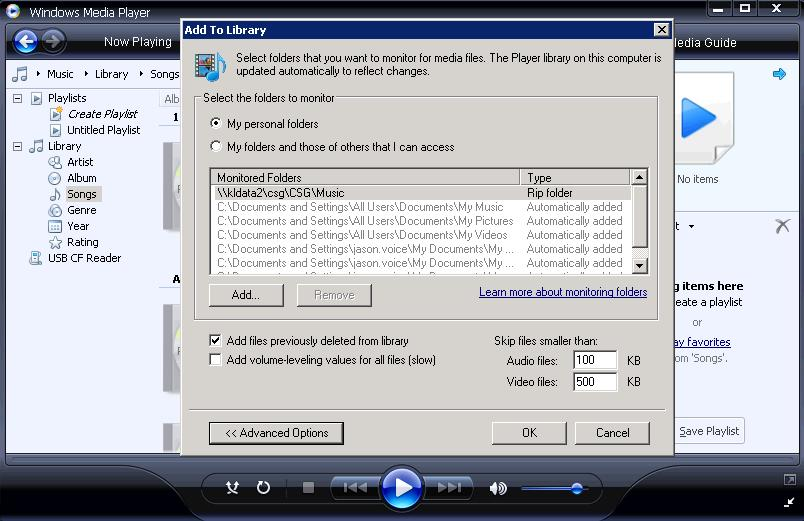
Tipp! Beim Einrichten eines Medienservers müssen Sie sicherstellen, dass sich Ihre Medien im selben Netzwerk und vorzugsweise auf dem lokalen Host-Rechner (derselbe Rechner, auf dem der Server gehostet wird) befinden.
Wenn Sie fertig sind, klicken Sie auf OK, und der Server kann mit der Indizierung beginnen.
Klicken Sie im Windows Media Player auf das Dropdown-Menü Bibliothek und dann auf Medienfreigabe. Sie sehen nun ein Gerät aufgelistet - wahrscheinlich mit dem Namen "Unbekanntes Gerät" - dem Sie die Verbindung "erlauben" können. Vorausgesetzt, es gibt keine anderen Medienserver im selben Netzwerk, wird dieses unbekannte Gerät Ihr Radio sein. Klicken Sie auf das Unbekannte Gerät und dann auf Zulassen.
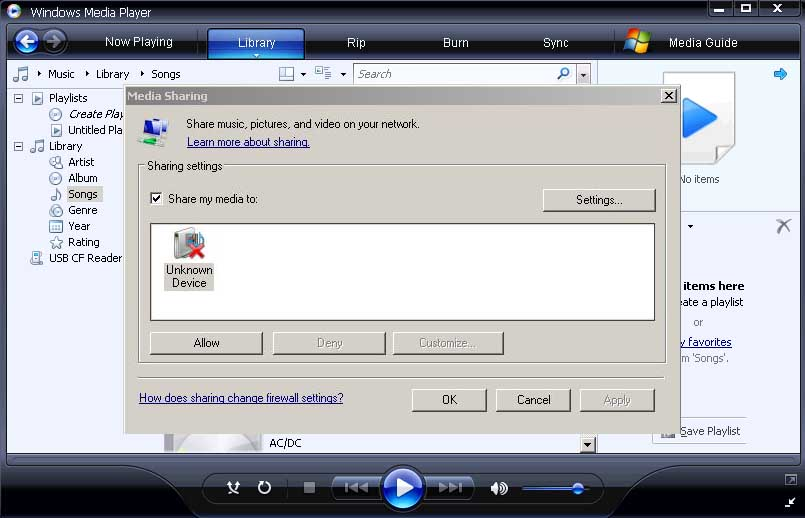
Das war's. Jetzt können Sie mit dem Streaming auf Ihre Jongos beginnen (Anweisungen siehe unten).
Wie ich zu meinem Jongo streamen kann
Öffnen Sie die Pure Connect App und melden Sie sich an. Wählen Sie einmal " Musik" auf der Registerkarte "Musik" aus. Sie können navigieren, indem Sie nach links oder rechts streichen, bis Sie " Musikbibliothek" erreichen.
Sie sehen nun lokale Musik
Tippen Sie auf lokale Musik, und es werden Ihnen die Musikspeichergeräte angezeigt, die sich in Ihrem Netzwerk befinden. Wählen Sie das Gerät aus, das Sie sich anhören möchten.
Dann müssen Sie Musik ( Apple) Alle Musik (Android) auswählen, und es werden Ihnen die auf Ihrem PC gespeicherten Titel angezeigt.

 Deutsch
Deutsch